In our fast-paced digital age, scanning photos in order to preserve them has never been more important. Whether you’re a DIY photographer, a family historian, or someone always on the go, understanding the fundamentals of scanning can help you maintain the quality of your photos.
This guide will walk you through everything you need to know about DPI, file formats, and achieving high-quality scans.
Understanding DPI (Dots Per Inch)
What is DPI?
DPI, or Dots Per Inch, is a crucial measurement that refers to the number of dots of ink a printer can place within a one-inch space. This metric is essential for determining the quality and clarity of printed images.
In the context of scanning photos, DPI measures the resolution of the scanned image, indicating how much detail is captured from the original document or photo.
Higher DPI values, such as 300 or 600 DPI, result in higher resolution images with more intricate details and sharper clarity. For professional printing and archiving, you want every detail. Conversely, lower DPI values may be sufficient for everyday documents or basic scans, but they lack the detail found in higher-resolution images.
How DPI Affects Image Quality and File Size
The DPI setting you choose significantly impacts both the quality and size of your scanned files, making it an essential consideration for anyone looking to digitize documents or images.
Higher DPI settings result in clearer, more detailed images that capture fine text and intricate details, making them ideal for professional-quality scans or archival purposes. However, this increased clarity comes at the cost of larger file sizes, which can consume more storage space and require longer upload times.
On the other hand, lower DPI settings produce smaller files that are easier to manage and share, but they can compromise image clarity, making them less suitable for detailed work.
Understanding the balance between DPI, image quality, and file size is crucial for optimizing your scanning needs.
Recommended DPI for Different Purposes
Choosing the right DPI setting depends on how you plan to use the scanned images:
Web Display:
For images displayed online, 72 DPI is usually sufficient. This setting keeps file sizes manageable while maintaining adequate quality for web viewing.
Printing:
If you plan to print your photos, aim for at least 300 DPI. This ensures that the printed images are sharp and high-quality, even when enlarged.
Archival Purposes:
For long-term preservation, use 600 DPI or higher. This setting captures the finest details, making it ideal for archiving family photos or important documents.
File Formats Explained
Common Image File Formats
Understanding different file formats is crucial for making informed scanning choices:
JPEG:
JPEG is a widely used image format that employs lossy compression techniques to significantly reduce file size, making it ideal for web usage and storage. However, while JPEG is efficient for maintaining decent quality at smaller sizes, this compression can result in a noticeable loss of detail and quality, particularly in images with sharp edges or subtle color gradients.
As a result, it’s important to consider the trade-off between file size and image fidelity when choosing this format for your photos or graphics.
TIFF:
TIFF (Tagged Image File Format) is ideal for archiving important images or for high-quality printing needs, as it retains image detail and color accuracy exceptionally well.
However, one downside is that TIFF files can take up a significant amount of storage space due to their lossless nature, which preserves every detail of the original image without compression. This makes them less suitable for everyday use when storage efficiency is a concern.
PNG:
PNG, or Portable Network Graphics, is a popular file format because it can support millions of colors and transparency. This is amazing for designers and photographers to create images with smooth transitions and no background color.
PNG files use lossless compression, meaning that the image quality remains unchanged even after multiple saves or edits. This makes it a preferred choice for professionals who require high-quality graphics for their work.
Choosing the Right Format for Your Needs
Selecting the appropriate file format depends on your specific requirements. View the infographic below for a comparison of the three major file formats.
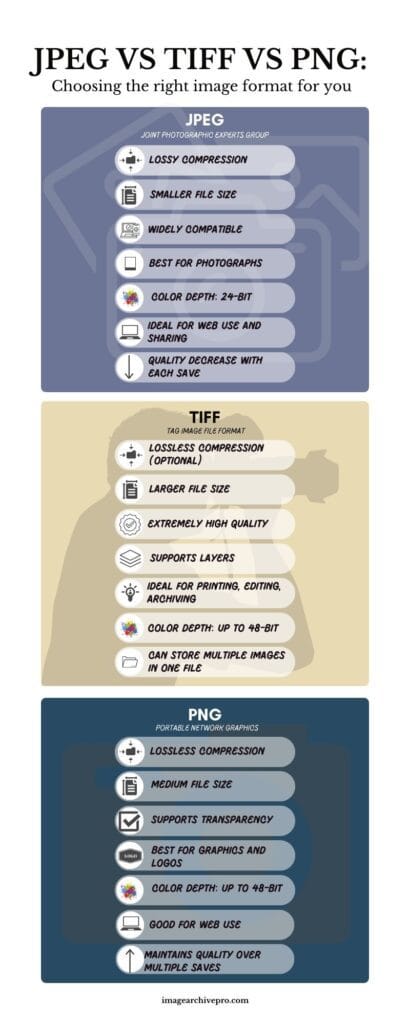
In summary, for quick sharing online, JPEG is sufficient. For high-quality prints or archival purposes, opt for TIFF or PNG.
Achieving High-Quality Scans
Factors Affecting Scan Quality
Several factors influence the quality of your scans, such as the scanner’s resolution, the lighting conditions during scanning, the scanned surface, and how skilled the operator is.
These elements play a crucial role in determining the quality of your scanned images or documents.
Scanner Resolution:
Higher resolution scanners capture more detail, resulting in clearer images.
Scanning Surface Cleanliness:
Dust or smudges on the scanner bed can degrade image quality.
Original Photo Condition:
The condition of the photo being scanned affects the final image. Damaged or faded photos may require restoration before scanning.
Tips for Improving Scan Quality
Here are some quick tips if you want the best possible scans:
1. Properly Clean Photos and Scanner:
To ensure the best results when scanning your photos, it’s important to use a soft, lint-free cloth to gently clean both the photos themselves and the scanner bed. This will help remove any dust, fingerprints, or smudges that could affect the quality of the scan.
Make sure to handle the photos carefully to avoid any damage and take your time to ensure that the scanner bed is clear and spotless before you begin the scanning process. A clean surface will enhance the clarity and detail of your scanned images.
2. Avoid Digital Enhancements During Scanning:
Leave enhancements like color correction or sharpening for post-processing to maintain the integrity of the original scan.
3. Use the Scanner’s Highest Optical Resolution:
Always choose the highest optical resolution setting available on your scanner to ensure that you capture the finest details and achieve the best possible image quality. This will not only enhance the clarity of your scanned documents and photos but also provide greater flexibility for any future editing or printing needs.
Balancing Quality and File Size
The Trade-off Between Quality and Storage Space
There’s a delicate balance between achieving high-quality scans and managing file sizes effectively.
High-resolution, uncompressed scans produce stunning images with incredible detail and clarity. These are ideal for professional use or archival purposes. However, they demand tons of storage space.
On the other hand, scanning photos in a lower resolution can save storage space and make file management easier. However, this comes at the cost of image quality, potentially messing up the the clarity and detail.
Striking the right balance is crucial for anyone looking to maximize both quality and efficiency when scanning photos.
Strategies to Optimize Both Quality and Files Size
To find a happy medium, consider the following strategies:
Adjust DPI Settings:
Use a DPI setting that provides sufficient quality for your needs without creating unnecessarily large files.
Select the Appropriate File Format:
Choose file formats that offer a balance between size and quality.
Use Compression Wisely:
If you must compress files, choose lossless options to avoid sacrificing image quality.
Best Practices for Scanning Photos
Handling Delicate or Old Photos
Older photos require particular care during scanning to preserve their quality and longevity. It’s essential to handle them gently, as they can be fragile and prone to tearing or creasing. Avoid exposing the photos to direct sunlight or moisture, as these elements can cause fading and deterioration.
Using cotton gloves is highly recommended to prevent oils from your fingers from transferring onto the photos, which can lead to damage over time. Taking these precautions keeps the paper your images are printed on intact for years to come.
Organizing Your Scanning Workflow
Sort Photos Beforehand: Organize photos by size, type, or date to streamline the scanning process.
Create a Naming System: Use a consistent naming system for scanned files to easily identify and retrieve them later.
Back up Your Files: Make sure to regularly back up your scanned files in case of data loss or corruption.
Backing Up Your Scanned Images
Always back up your scanned images to multiple locations. Use external hard drives and cloud storage to make sure your collection is safe and accessible.
Routines can help you back up your files regularly. You could do it as the final step of any scanning session, once a week, or on the first of the month (like how I remember to use Rid-X on the septic tank). This practice not only protects photos from potential loss due to hardware failure but also provides peace of mind knowing that you have multiple copies.
Also, it never hurts to be overly cautious. Using a combination of physical and digital storage also means you can access your images from different devices and from any location (with internet).
Common Scanning Mistakes to Avoid
Using Too Low DPI
Scanning at too low a DPI results in blurry, low-quality images. Always use the recommended DPI settings for your intended use.
Choosing the Wrong File Format
Selecting an inappropriate file format can impact your image quality and usability. For example, using JPEG for archival purposes can lead to quality degradation over time.
Over-Compressing Images
Excessive compression reduces image quality. Use the least amount of compression necessary and opt for lossless formats when possible.
Conclusion
Properly scanning photos is essential for preserving your photo collection. By understanding and applying the concepts of DPI, file formats, and quality optimization, your scanned images will be both high-quality and manageable in size.
Start digitizing your photo collections today to safeguard them for future generations.
Ready to take your photo scanning to the next level? Book a free consultation with one of our experts and get personalized advice tailored to your needs.
